30 ultimate Windows 10 tips and tricks for 2020.
About 30 ultimate Windows 10 tips
and tricks for 2020.
This article is the ultimate compilation of Windows 10 tips and tricks to enhance your skills using Microsoft Windows. You'll find these tips and tricks useful whether you're using Windows for the first time or just wanting to enhance your Windows 10 skills. For the complete list of contents please refer to the description in this Article. Let's get started!
#1 Windows-V.
You may be aware already that you can highlight text, hit Ctrl-C, and then Ctrl-V to paste it. That copies that text to the clipboard and then allows you to paste it in any Windows 10 app. The one problem with this feature is that only keeps track of the last item you've copied to the clipboard but Windows-V makes this even better. Come down here to the Start menu, go to Settings, into System, and then choose Clipboard. Here you can enable the clipboard history and you can choose to sync it across different devices if you want. Once that's set, now when you copy it places those items in the clipboard and holding down the Windows-V shows you multiple items that are in your clipboard. You can select one and insert it into your app. Windows-V again and I can select a second item. Windows-V is a great new feature to keep track of multiple copy/paste options in your clipboard.
#2 Snip and Sketch.
Snip and Sketch is a replacement for the Snipping tool from Windows 10. You can access it by typing snip in the menu and opening up Snip and Sketch or you can press the Windows logo key + Shift + S as a keyboard shortcut. Snip and Sketch let you capture screen clippings and edit them and save them as a file. If you create a new snip you have choices at the top to do a rectangular snip, you can do a free-form one, or you can capture an entire window or this full screen. If you choose the rectangular snip then you just mark an area on your screen you want to capture and it loads it into Snip and Sketch. Here you can draw, you can use a highlighter, and use an eraser to erase those, use a ruler, and you can crop the image as well. When you're done you can save the image, copy it and paste it somewhere, or share it. You also can print or open it with another application. One other option you have is down in the notifications area you can choose Screen Snip which lets you do the same thing and it loads that snip to the clipboard where you can see it inside of Snip and Sketch and do your editing again. So if you need to capture any image on your screen use Snip and Sketch.
#3 Aero Shake
Aero Shake gives you the ability to close all the windows except the one that you have selected. If you click on the header portion on the top of a window and then shake it back and forth it closes all the windows behind it. Shake it again and it brings them back. That's Aero Shake. #4 Snap Assist. Snap Assist is another way to manage windows on your screen. If you grab a header of a window and drag it to the top it snaps it into a full screen. You can do the same thing by dragging it over to a corner and it brings it up into the corner section of the screen. You can do it on either side of the top and bottom. If you drag it all the way to the left it gives you the choice to select a second window to put on the right and it evenly splits them between the two sides of the screen. Snap Assist is controlled by going to the Start menu, Settings, The system, Multitasking, and make sure you've turned on this option for Snap Windows and there are some additional settings here as well. #5 Dictation. Dictation is a brand new feature in Windows 10 that allows you to record your voice into different apps. You can enable it by going to Start, Settings, Ease of Access, and scroll down here to Speech. Turn this Speech Recognition on and it enables the dictation control. You can also press the Windows key + Ctrl + S to toggle speech recognition on and off. When it's enabled you can tell it what to do. Open notepad. let's record some text into notepad and see how it looks. period. enter. enter. You can also do corrections. Select the last word. Strike that. Select the last paragraph. Strike that. Once you turn it off you can go back to regular use. Dictation is really cool so give it a try.
#6 Dark Mode.
Windows 10 has anew dark mode setting. It's available from the menu under Start, Settings, Personalization, Colors, and here you have a choice of light, dark, or custom. Essentially those settings will choose the default windows mode and the default app mode so if you select dark from the menu it sets both in dark and if you choose light from the menu it sets both to light. I personally prefer the dark windows mode with the light app mode but you can set them however you like.
#7 Night Light.
Normally your display emits a blue light which is what keeps you awake late at night so there is a feature available in Windows 10 to turn on a Night Light. It's available by going to Start, Settings, System, Display, and here's an option to turn on the Night Light. When you look at the Night Light settings you can adjust the strength of the Night Light and you can schedule the Night Light from sunset to sunrise or set individual hours. When you turn it on it dims the emitted blue light which is easier for you to sleep. Night Light is a great feature if you plan on working on your computer late at night.
#8 Calculator.
The Windows 10calculator has been improved dramatically. Take a look at the options you have now available. You have the standard calculator that you're used to and you've probably seen the scientific calculator before but now you have options for the graphing, programmer, date calculation, and a whole bunch of other conversions. So let's take a look at this graphing preview. This is interesting. You can come in here and you can put in a function like y equals x squared minus 2 and see what that looks like on a graph. The date calculation lets you pick from different dates and it'll tell you what the difference is or you can add and subtract from a date. Let's add 4 months and 11 days to today. The currency conversion lets you update to the latest exchange rates. Put in a dollar amount and you can choose from a whole bunch of different countries' currency to get the conversion rate. You also have conversions for volume, length, weight, mass, temperature, energy, area, speed, time, power, data. It's amazing how many different options you have available here. So with the latest version of Windows 10, you have a whole bunch of new features available in Calculator.
#9 Nearby Sharing.
Windows 10 allows you to share documents, photos, links to websites, and more with Nearby Sharing. you can enable it by going to the Start Menu, Settings, System, Shared Experiences, and then enable Nearby Sharing. You can share documents and other items with everyone nearby rather than just my devices. Once that's set you'll be able to see in your notification area Nearby Sharing where you can turn it on and off. Once it's turned on you can go into a link for a webpage and click the Share. It shows devices nearby and when you select one it sends a notification to receive the document or link. You can also share photos and you'll see a Share Option in the upper right corner. Select that device again and it sends a prompt to accept the photo. As someone receiving a document or link you get a prompt and you can choose to Save and Open it or Decline that share. Share Nearby works great if you have Bluetooth enabled on those devices.
#10 Focus Assist.
Focus Assist is a utility that lets you get notifications in your action center in the bottom right. When you click on this you can see that there is a Focus Assist option right here. That switches between priority only, alarms, or off. If you right-click on it and go to Settings, you can adjust the settings here. When it's off you get all notification from your apps. Set it to priority only and you can customize your priority list so that it only shows incoming calls and reminders, notifications from pin contacts, and specific apps. Set it to alarms only and it hides all the notifications except for major alarm notifications. You can also choose the time of the day when you might want those notifications to be disabled. Turn it on when it's duplicating your display in case you're doing a presentation or when you're playing a game and when you're using an app in full-screen mode. I like to set mine to priority only as I'm working through the day but I can come down here and turn it to alarms only if I'm really trying to focus on the work that I have in front of me. That's Focus Assist.
#11 Calendar Event.
In the latter part of 2019 Microsoft added a calendar event to the taskbar in Windows 10. To access it just come down to the time, click on it, and now you can add an event or reminder directly to your calendar. We'll put in a test. You can select the time and add a location and hit Save. It adds that event to your calendar. If you double-click it takes you to the calendar app where you can see our event. If you highlight it and view the event you can edit even further with details about the event description. You can invite other users and send them an invite request. You can change the reminder timeline. Mark, it as a busy, free, tentative, or out of the office and even delete this event. We'll save it and now that it's on my calendar I can use it just like any other calendar event on any other application. The other nice feature about this app is if you come down here to Settings you can manage accounts and add additional accounts to synchronize with the Microsoft calendar app. And you'll notice that it has mail, calendar, contacts, and tasks just like the Outlook client. So rather than having to open your app for your calendar, you can just access it directly here from your taskbar.
#12 Hide Desktop Icons.
If you have a number of desktop icons and you want to hide them temporarily just right-click on your desktop, go to View, and turn off this checkmark next to Show Desktop Icons. That gets rid of them and if you want to bring them back just do the same thing again and turn it back on. As a side note, you can also go down to the Start menu and if you have an item on your menu you want to put on to your desktop, just left-click drag it out and drop it and that will place it on your desktop. No need to create a shortcut by hand.
#13 Secret Windows Menu.
Normally you click on the Start button and it brings up the menu but if you right-click on the Start menu it brings up a secret menu. This shows your utilities that you normally access like your device manager or your settings, FileExplorer, and you can go directly to shutdown or sign out. This is just a quicker menu for some of the more common Windows settings.
#14 Windows Switch.
There's a quick shortcut to open up windows from your taskbar. If you hold down the Windows key on your keyboard and hit 1, it brings up the first item on your taskbar, 2 the second, 3 the third, and 4 the fourth. Hit them again and it minimizes them back down. That's an easy way to switch between your applications in Windows 10.
#15PowerToys.
PowerToys is a utility that adds additional features to Windows 10. You can install it by going togithub.com/microsoft/powertoys/releases. Github is a site that's now owned by Microsoft. Find the latest version and then scroll down hereto the PowerToys setup MSI. When you install that it creates an icon on your desktop for PowerToys and shows you a menu of the utilities available within that tool. As we've seen earlier Snap Assist lets you take windows and spread them around your screen in different locations. FancyZones adds anew utility where you can make custom layouts to snap to. File Explorer lets you manage additional features for your windows file explorer. Image Resizer lets you change the size of images in bulk. PowerRename lets you rename files in bulk using search and replace. There's a shortcut guide that shows you all of the windows shortcut keys. WindowWalker lets you switch screens similar to Alt-Tabbut it uses textbase switching. Let's take a look at a couple of these now.FancyZones lets you edit the different zones you want to snap to. You can set different shapes and sizes or do a custom. Let's pick this priority grid. You can choose to have spaces around each zone but we'll turn that off for now. Hit Apply and now when you grab a window and hold the Shift key down it shows you thezone that you can copy it to. It's like Snap Assist but in a customformat. Shortcut Guide is as simple as hitting the windows button and holdingit down. That shows you all the shortcut keys that you have available in normalwindows but this just gives you a guide. You get the idea of how PowerToysworks as an added utility. Microsoft plans on adding additional features intothis tool so you'll see more items that come up on the menu.
#16 StorageSense.
Storage Sense is a feature designed to monitor your device and free up space automatically. You can access it by going to the Start Menu, Settings, System Storage, and turn on this Storage Sense. As you can see in the list below shows you how your storage is being used and where you need to free up disk space. You can run this configure Storage Sense and change the settings appropriately choosing which timeline you want or just when disk space is low.You can tell it to delete temporary files, adjust your cloud settings, and run Clean Now to clear it up immediately. And as you can see we were able to free up at 1.46GB of disk space based on those settings.
#17 Startup Programs.
One of the steps you can take to make your computer run more efficiently adjusts the startup programs. If you go to your taskbar, right-click, and click on the Task Manager, there is a Startup tab that shows you all the programs that are set to load when you boot your computer. If you sort this by Startup Impact you can get an idea of which ones have a high impact on your boot time and on your running program time. Some of these you may want to disable if you don't think you're going to be using them and that should help your computer run more efficiently.
#18 God Mode.
With Windows 10 all the settings in the operating system are kept under the Settings app and it has options for system devices, network personalization, security, privacy, and a whole bunch of other things. God Mode allows you to create a folder that contains all of these settings in one menu. Just right-click on your desktop, create a new shortcut, and in the location put in the following information. This will be available in the description below the Articles you can copy and paste it for yourself. Hit Next and then name it anything you want. We'll call it God Mode. Hit Finish and now you have an icon to run god mode. When you open it you'll see a menu that contains all kinds of items. Devices and Printers, File Explorer, internet options, power options, programs and features, sound settings, system settings. All of the options available through the Windows menus are available all in one group and that's why they call it God Mode. If you tried to use God Mode in the past by creating a folder just be aware of the latest version of Windows 10you cannot give it a name like this but if you create it as a shortcut with thelink that I provided it will let you give it a name. And that's God Mode.
#19 Show People.
You can show contacts directly onto your taskbar using the Show People app. Just come down here and right-click on your taskbar,turn this checkmark on for Show People on the Taskbar. It adds the People app and when you open it, it has two options - People and Apps. The People tab shows people from your contacts for apps that are integrated into Windows and the Appsshows the different apps available for integration. Just like the calendar events we looked at earlier you can integrate external mail accounts to the People app and import contacts from those external email systems. Under the people list, you can find and pin contacts from your external email accounts and when you select a contact it adds them to the taskbar where you can click on the icon to communicate with them directly. To the right of the pin contacts, you can click this menu and go into Settings and turn on and off the settings for thePeople app. Show contacts on your taskbar, set how many contacts you want, and adjust this notification sounds, and suggested people list. You can also open up the People app, click on the menu, and create a new contact. This lets you save to any of your available accounts, give them a name, add their phone number and contact information, and it will save that to your external email list as well as the Windows 10 contact apps. When you want to communicate with somebody just click their app directly and any of the apps that are established for this person will be available from the menu for you to use to communicate. This is currently integrated into mail, Teams, Skype, and other apps but Microsoft will be adding more as those become available for integration. If you want to turn it off just come back to the taskbar and turn that checkbox off. #20 Reliability Monitor. You can access the Reliability Monitor from your Start menu. Just type in Reliability and bring up the View Reliability History. This shows you a monitor of any of the errors that you've received on your computer. Click on a date where you have a red X and it shows you critical events. The yellow shows you warnings and you can see each day for the last several days. What I like to do is find an event and you can do a search on this on Google and figure out a way to resolve that problem. For example, searching for Microsoft OfficeSDX helper stopped working gives me this information that I probably need to reload my Microsoft Office installation and that's probably a good idea given that I've seen multiple errors for the same thing. This one right here looks just like a failed Windows Update and if it repeats the same one over and over then you know there's an error but if it skips past it, it may have continued on and finished that update. It's just a good idea to look through this history and find out any problems you may be experiencing. Try to clean them up so that you have no more errors. That will keep your system running smoothly. Congratulations! You've made it through 2/3 of the tips and tricks list. The rest will continue in 15 seconds but please take a moment right now to subscribe to Sele Training and click the Bell icon to get notified when new videos are released.
#21 Windows Reset.
If the window is just not working correctly even though you've tried several things you may need to go to a windows Reset. That's available under the Start menu, Settings, Update and Security, Recovery and here's an option to Reset this PC. Click that and you have two choices. You can keep your files or you can remove everything. If you keep your files it removes all the apps and settings but keeps your personal files intact and there are two options you have available under that choice. You can download from the cloud and reinstall windows or you can do a local reinstall from this device. You can do the cloud download if you think that the local copy is maybe corrupt or you don't have access to it. And that'll do a full reinstall of Windows. Going back the other option is to remove everything. This takes care of all the personal files, apps, and settings to do a reinstallation of Windows and start with a fresh clean install. Either of these options may be helpful if you've tried everything else and you can not get your computer to work properly
.#22 EarTrumpet.
EarTrumpet is a replacement for the sound control that you have on your taskbar. Currently, when you open up your sound control you can control one device and if you right-click you can get into some of the other settings. EarTrumpet upgrades these features and replaces it with a better tool. You can load this by going into the Start, scrolling down to the Microsoft store. Within the store search for EarTrumpet, open up that app, and do the installation. Then you can launch the app and it adds the EarTrumpet icon to your taskbar. Here you have more options available to control the sound of all your different devices. You can also right-click and goto Windows Legacy if you want to get back to the previous menu but it lets you quickly switch between your different devices and you can go directly to a volume mixer where you can control all the sound for all the different devices. It's a much more robust way of controlling your sound on your computer and what I like to do is come down here, right-click on the taskbar, go to Taskbar Settings, and scroll down to this option to TurnSystem Icons on and off, and turn off the older volume control. Now you're left with just the EarTrumpet as a replacement and it works great.
#23 Virtual Desktops.
One of the new features in Windows 10 is the ability to create multiple virtual desktops. Let's say I have three different applications open. If you come down here to the taskbar there is a Task View button. Click that and it comes up with the new desktop area. I'm going to add a new desktop andI'm going to take and drag one of these into that second desktop. I'll add another and I'll drag this one into that third. Now each window is on a separate desktop and I'm going to go back and open up the one that I set up first. I can then click and switch to the second one. These are now independent working desktops that you can have multiple applications running in each environment. The shortcut key to switch between them is holding down the Windows logo key, Ctrl, and hit the right or left arrow key to switch between the desktops. And if you want to close out of these desktops you can come back here to the Task View and just X out of each one that you want to close. It moves everything back to the main desktop and we're back to normal. So if you don't have multiple monitors but you want multiple virtual desktops this is a great solution.
#24 Keyboard Shortcuts.
Here's a quick look at some of the more common windows shortcut keys. Hold down the Windows logo button and E to Open File Explorer. Hold down the Alt key and press Tab to switch between different windows. let go of the one you want. Press the Windows M to minimize all windows. Use the windows button and the left and right arrow key to snap the window to the side or middle. Use the Windows key and + to zoom in and - to zoom out. Select an item and hit F2 to rename it. Select an item, hit Ctrl N and it opens up a new window. Use the windows button and D to hide the desktop. Hit it again to bring it back. And that's just a look at some of the windows shortcut keys.
#25 Background Apps.
When you install applications into Windows 10a lot of them are left running in the background all the time. This can drain your battery and kill your resources from your computer. So go to Start, Settings, Privacy, and scroll down to Background Apps. By default, apps are set to run in the background. You could turn them all off but things like mail and phone and other apps you want to have running in the background so you get notifications, but many of these can be turned off. So take a look through this list, clear out ones that don't make sense, and make your computer run much more efficiently.
#26 Emojis.
Access to emojis in Windows 10 couldn't be any easier. Just hit the Windows button and . and it brings up the tool pad for the emojis. Select any of them you want and it inserts it into any app in Windows 10.
#27 Default Apps.
With Windows 10you can set the default apps that run for different file types. Go to the Start, Settings, Apps, Default Apps, and here you can see a list of the default apps for the various file types. You can click on your browser and change it to a different browser that you have installed. That will be the default browser that opens whenever you click on any kind of link. You can reset these to the Microsoft recommended defaults. There's also a Choose Default Apps by File Type. This shows all the different file extensions and the default app that's assigned to them. If you accidentally associate the wrong file type you can come in here and modify that file type and change it to a different app. So if you ever have a problem with the wrong application opening up this is where you can adjust it.
#28 Troubleshooter.
Windows 10 comes with built-in troubleshooting tools. You can find it by going to Start, Settings, Update and Security, Troubleshoot. There is a recommended troubleshooting tool that runs in the background and notifies you when it detects any problems. You can set it to one of these three settings to run automatically or warn you before it runs, but you can also come down hereto additional Troubleshooters and see a list of common problems with different devices on your Windows 10 computer. For example, if you have a problem with your internet connectivity run this troubleshooter. It scans and detects any problems and gives you some recommendations on how to fix it. There are many different tools available for the different devices in Windows so if you have any problems with any of those particular devices come in here and run the manual troubleshooting tool and you may be able to correct it yourself.
#29 Steps Recorder.
Windows 10 has a Steps Recorder where you can record all the steps that you go through and share that or use it for documentation. Go to Start, type in "steps", and you'll see it on the menu. Open that up and it opens the Steps Recorder. You have a start, a stop, and there's an option here for settings. You can define an output file if you want to and adjust whether you want the screen to be captured. When you hit start you can record information like, for example, hitting the start button, go into Settings, Update and Security, I move it around a little bit, close it, and now I stop recording. It records all the steps that you just completed and shows you a screen image along with the buttons that you'repressing. This file now can be saved and you can send it to somebody as a description or you can edit it in your favorite editor. There's even an option here where you can review the recorded steps as a slideshow and it automatically skips through the different steps in a slideshow format. So rather than copy and pasting images of your screen just use Steps Recorder.
#30 Visual Search.
In the 2020 version of Windows Microsoft enhanced the search capabilities. There's also now a button for an image search. This allows you to capture a screen image, and that can bein an app or can be on your Windows somewhere, and it locates that image in your browser. This is very similar to the Google image search but I actually like it better because you can click one button and do a screen capture. You can easily come over here click this button and do a crop of your image to adjust it in your search and the Bing search tool does an accurate job of finding the right image. Hey, if you want to see more videos like this one, please subscribe, and if you've enjoyed this Article sure to follow my blog, and leave a comment. I really do appreciate your support!
Conclusion
In this article we have learned 30 ultimate Windows 10 tips and tricks for 2020. So Hope Everyone Reading this article will take advantage. Thanks for reading.
Subscribe Our Youtube Channels:-
- Digital Gyan- https://www.youtube.com/channel/UC-AHXV4UU2hjDI1ZiwUp48A
- Radha Soami Shabad Lovers- http://www.youtube.com/c/ShabadLovers
_____________________________________________________________________
Our Social Links:-
Facebook :- https://www.facebook.com/4digitalgyan
Instagram :- https://www.instagram.com/sinurheart/
Pinterest :- https://in.pinterest.com/sinurheart/
LinkedIn :- https://www.linkedin.com/in/sandeep-singh-8b57b7119/
Download Digital Gyan App:-
Digital Gyan:- https://play.google.com/store/apps/details?id=com.tech.seekers
_________________________________________________________________________________
Google Play


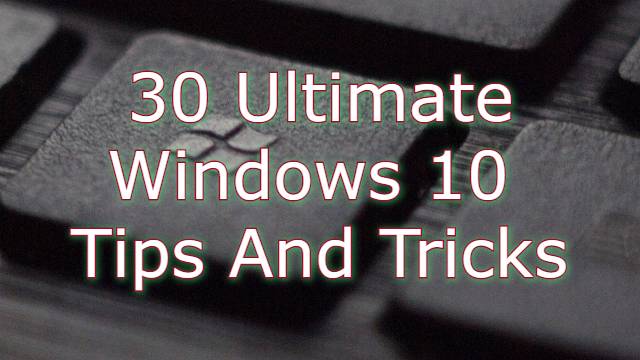




2 Comments
this is somthing good i like
ReplyDeleteBest Guest Post Network
Best Guest Post Network
Best Guest Post Network
Best Guest Post Network
ReplyDeleteWe are the best SEO company in Madurai. SEO services help to improve website traffic, generate high-quality leads, and increase conversion rates. Contact our SEO experts now and get a free consultation.